エクセルを使って、入金明細と売上明細の照合をする時に便利&時短なVBAを紹介します。
伝票番号などのキーとなる項目を「辞書」に格納して照合していきます。

毎月毎月、大量の入金明細を自社の売上データと照合しないといけないんです。
ものすごい作業時間だし、目も痛くなるし、肩も凝るし、消込みにミスがあると最悪のパターンで最初からやり直すハメになるしで、なんとかなりませんか。



今月が終わったと思ったらすぐに次月のデータが届きますよね。
こういた規則性のあるデータ同士の照合はある程度機械にまかせて、最後の手直しだけ人の手で行えるようにしてしまいましょう。



上手くできる方法があるんですね!



基本的な例題で紹介するので、あとは実態に沿うように変更してみてください。どう変更したらいいかわからない場合は質問にお答えしますよ。


サンプル例題
Sheet1:自社の売上データ
A列:売上日付
B列:伝票番号
C列:商品名
D列:金額
Sheet2:取引先からの入金データ
A列:伝票番号
B列:仕入日付
C列:商品コード
D列:商品名
E列:金額
Sheet1、Sheet2ともに1行目はタイトル
キーとなるタイトルは「伝票番号」とする
売上データと入金データを照合するVBA
Sub 照合()
Dim myDic As Object
Dim myKey, c, varData As Variant
Dim a, b, e, r, g, h, j As Long
Dim aa, ab, ba, bb As Range
Set myDic = CreateObject(“Scripting.Dictionary”)
With Sheets(“Sheet1”)
varData = .Range(“B2”, .Range(“B” & Rows.Count).End(xlUp)).Value
End With
For Each c In varData
If Not c = Empty Then
If Not myDic.Exists(c) Then
myDic.Add c, Null
End If
End If
Next
With Sheets(“Sheet2”)
varData = .Range(“A2”, .Range(“A” & Rows.Count).End(xlUp)).Value
End With
For Each c In varData
If Not c = Empty Then
If Not myDic.Exists(c) Then
myDic.Add c, Null
End If
End If
Next
myKey = myDic.Keys
e = Worksheets(“Sheet1”).Cells(Rows.Count, 1).End(xlUp).Row
r = Worksheets(“Sheet2”).Cells(Rows.Count, 3).End(xlUp).Row
Sheets(“Sheet1”).Select
Set aa = Range(Cells(2, 2), Cells(e, 2))
Set ab = Range(Cells(2, 4), Cells(e, 4))
Sheets(“Sheet2”).Select
Set ba = Range(Cells(2, 1), Cells(r, 1))
Set bb = Range(Cells(2, 5), Cells(r, 5))
For i = 0 To myDic.Count – 1
a = WorksheetFunction.SumIf(aa, myKey(i), ab)
b = WorksheetFunction.SumIf(ba, myKey(i), bb)
If a <> b Then
g = Worksheets(“Sheet3”).Cells(Rows.Count, 1).End(xlUp).Row
h = Worksheets(“Sheet3”).Cells(Rows.Count, 5).End(xlUp).Row
j = Application.WorksheetFunction.Max(g, h)
Rows(“1:1”).AutoFilter 2, myKey(i)
If WorksheetFunction.CountIf(ActiveSheet.Range(Cells(1, 2), Cells(e, 2)), myKey(i)) > 0 Then
Range(Cells(2, 1), Cells(e, 4)).Copy Sheets(“Sheet3”).Cells(j + 1, 1)
End If
Selection.AutoFilter
Rows(“1:1”).AutoFilter 1, myKey(i)
If WorksheetFunction.CountIf(ActiveSheet.Range(Cells(1, 1), Cells(r, 1)), myKey(i)) > 0 Then
Range(Cells(2, 1), Cells(r, 1)).Copy Sheets(“Sheet3”).Cells(j + 1, 6)
Range(Cells(2, 2), Cells(r, 2)).Copy Sheets(“Sheet3”).Cells(j + 1, 5)
Range(Cells(2, 4), Cells(r, 5)).Copy Sheets(“Sheet3”).Cells(j + 1, 7)
End If
End If
Next i
Set myDic = Nothing
g = Worksheets(“Sheet3”).Cells(Rows.Count, 1).End(xlUp).Row
h = Worksheets(“Sheet3”).Cells(Rows.Count, 5).End(xlUp).Row
j = Application.WorksheetFunction.Max(g, h)
Sheets(“Sheet3”).Select
Cells(1, 9).Copy
Range(Cells(2, 9), Cells(j, 9)).Select
ActiveSheet.Paste
Application.CutCopyMode = False
Range(“A1”).Select
End Sub


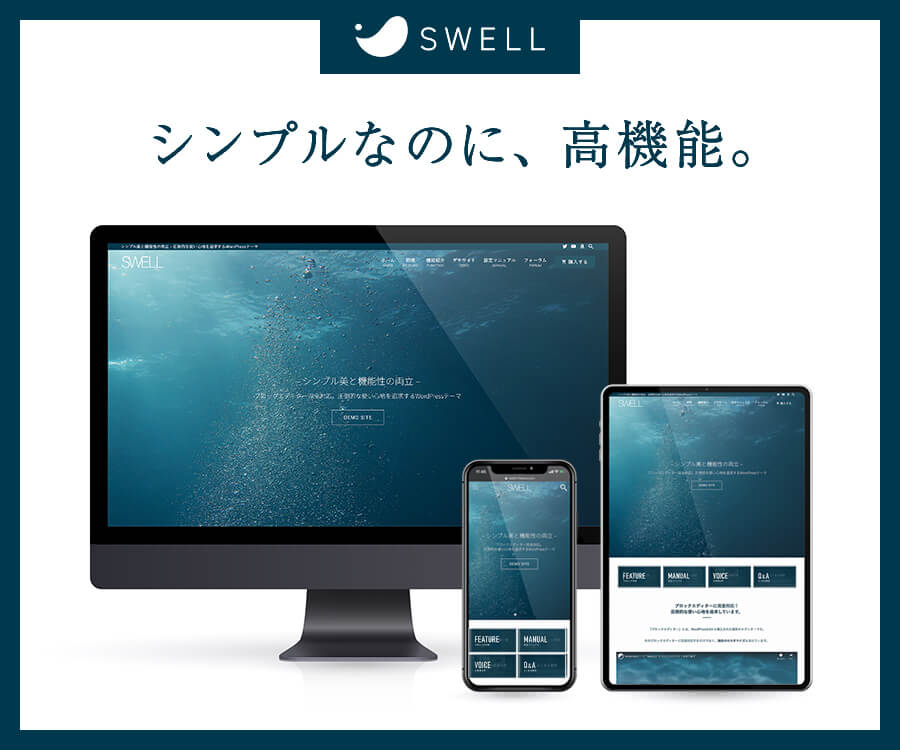









コメント